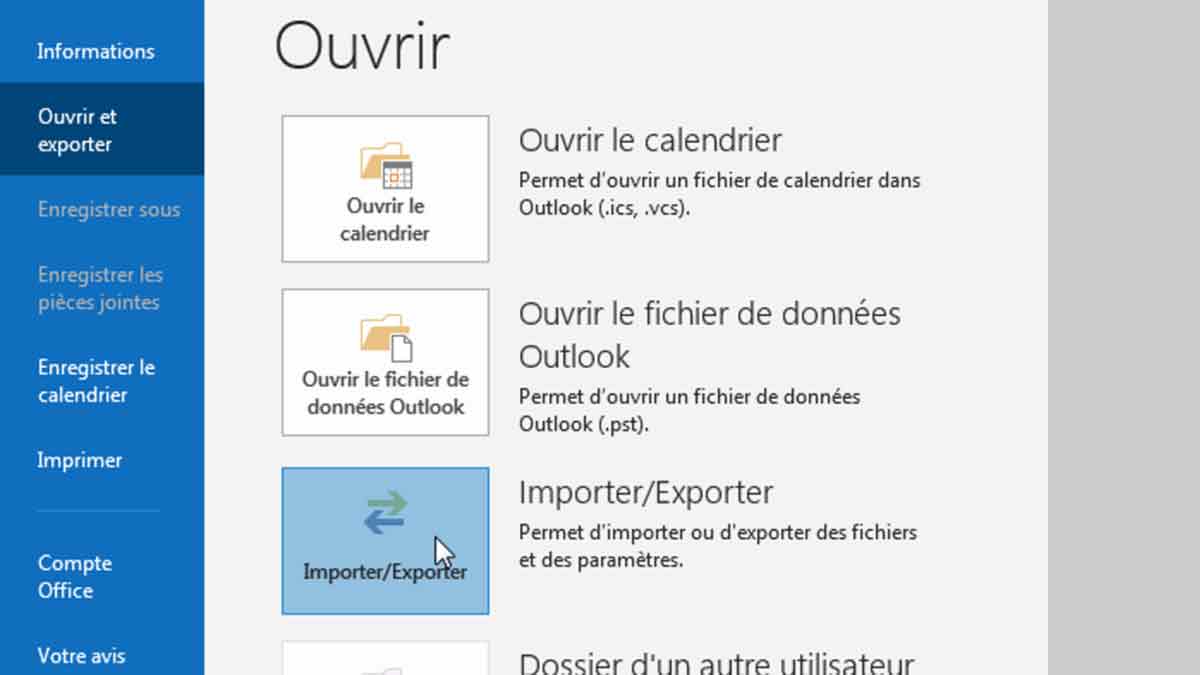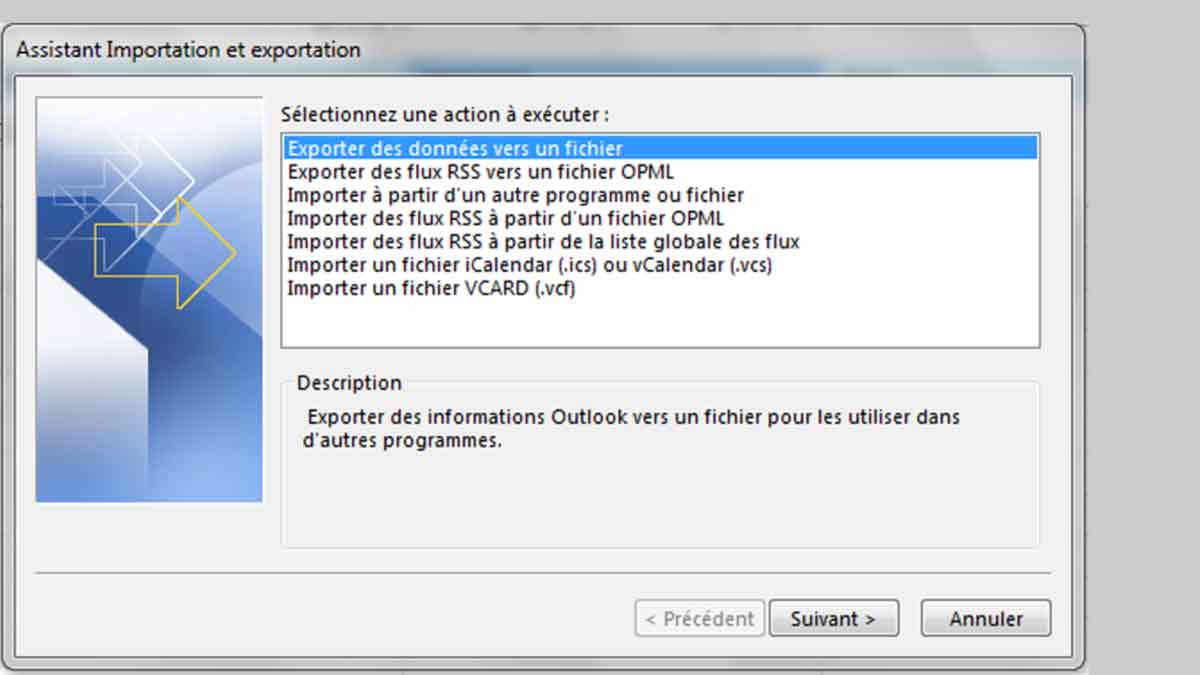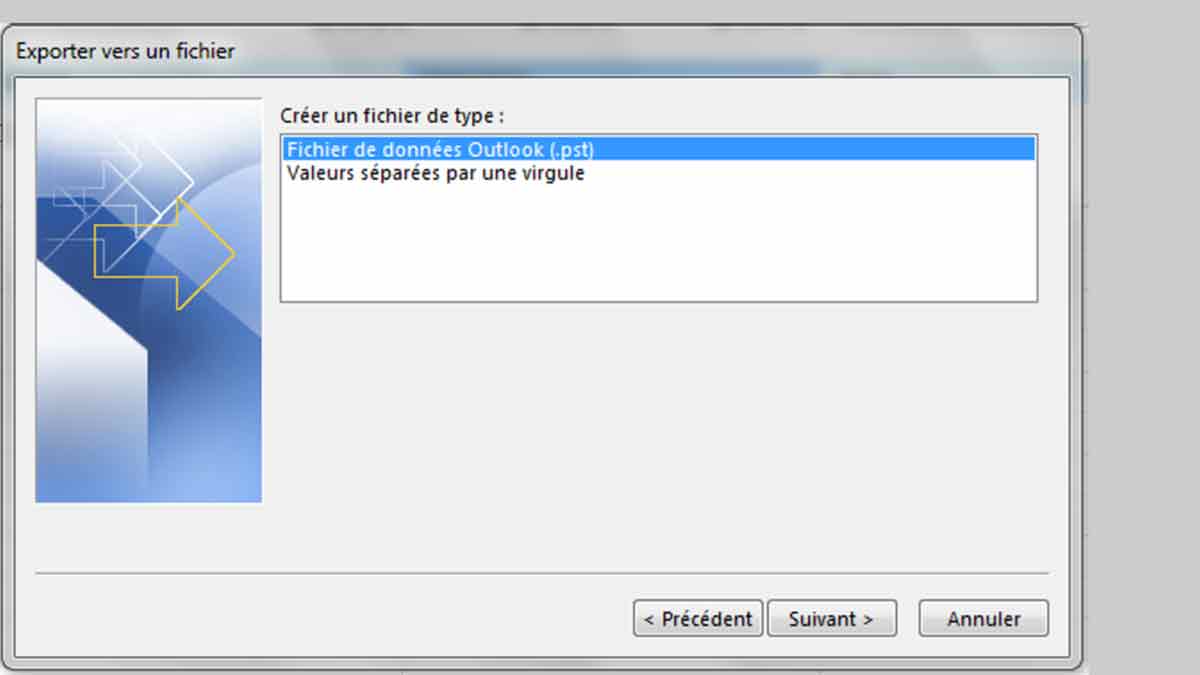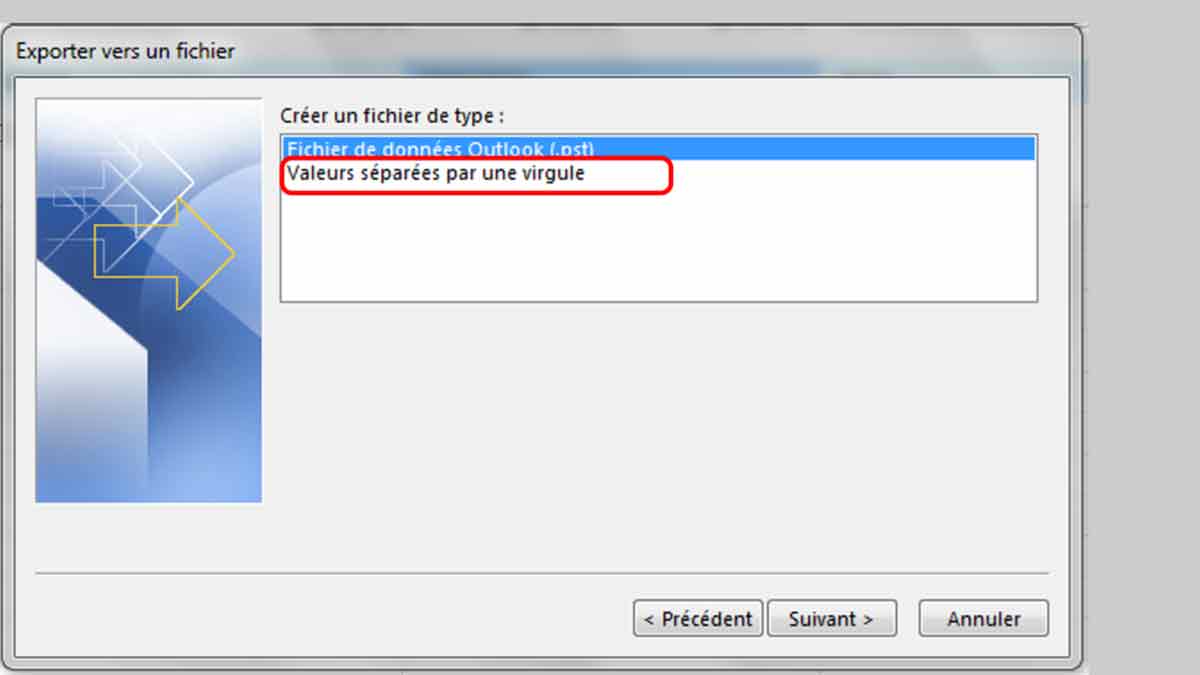Que vous souhaitiez conserver vos e-mails car vous changez d’ordinateur ou que vous dépannez un problème, ou juste pour effectuer une sauvegarde, vous pouvez facilement créer une sauvegarde des emails et fichiers reçus dans votre client de messagerie Microsoft Outlook.
En exportant votre boîte de réception vers un format de fichier Outlook (.pst), vous pouvez facilement la réimporter plus tard si nécessaire et en cas de besoin pour une restauration. Vous pouvez également exporter un fichier de format CSV que vous pouvez ouvrir dans Excel pour l’examiner et l’analyser. Nous allons vous expliquer ici comment sauvegarder vos e-mails dans Outlook en utilisant les deux types de fichiers CSV et PST.
Sauvegarder des e-mails dans un fichier Outlook (.pst) sur Windows en les exportant
Si vous souhaitez créer une sauvegarde de vos e-mails que vous pouvez facilement restaurer dans Outlook ultérieurement, la meilleure option consiste à créer un fichier PST. Malheureusement, cette technique n’est pas disponible sur la version Mac d’Outlook et donc si vous êtes sous ce système d’exploitation d’Apple, passez à la deuxième méthode dans cet article
- Étape 1 : Ouvrez Outlook et sélectionnez Fichier > Ouvrir et exporter. Ensuite, choisissez l’option Importer/exporter.
- Étape 2 : Lorsque la fenêtre de l’assistant d’importation et d’exportation s’ouvre, sélectionnez Exporter vers un fichier et appuyez sur le bouton Suivant.
- Étape 3 : Dans la fenêtre suivante, choisissez Fichier de données Outlook (.pst) et appuyez sur Suivant.
- Étape 4 : Ensuite, sélectionnez votre Boîte de réception et cochez la case Inclure les sous-dossiers pour vous assurer d’avoir tous les dossiers que vous avez créés.
- Étape 5 : Si vous voulez des e-mails particuliers, provenant d’un certain expéditeur, pendant une période donnée ou avec des mots-clés spécifiques, sélectionnez Filtrer puis ajoutez les critères de recherche ou la période souhaitées et choisissez OK.
- Étape 6 : Appuyez sur Suivant après avoir choisi la boîte de réception en question, les sous-dossiers de cette boite de messagerie et les filtres.
- Étape 7 : Choisissez ensuite un emplacement pour enregistrer votre fichier de sauvegarde en format pst. Vous pouvez utiliser le bouton Parcourir pour sélectionner l’emplacement ou saisir le chemin complet dans la case en haut.
- Étape 8 : Ensuite, choisissez l’une des options pour remplacer les doublons, autoriser les doublons ou ne pas exporter les doublons et enfin appuyez sur Terminer.
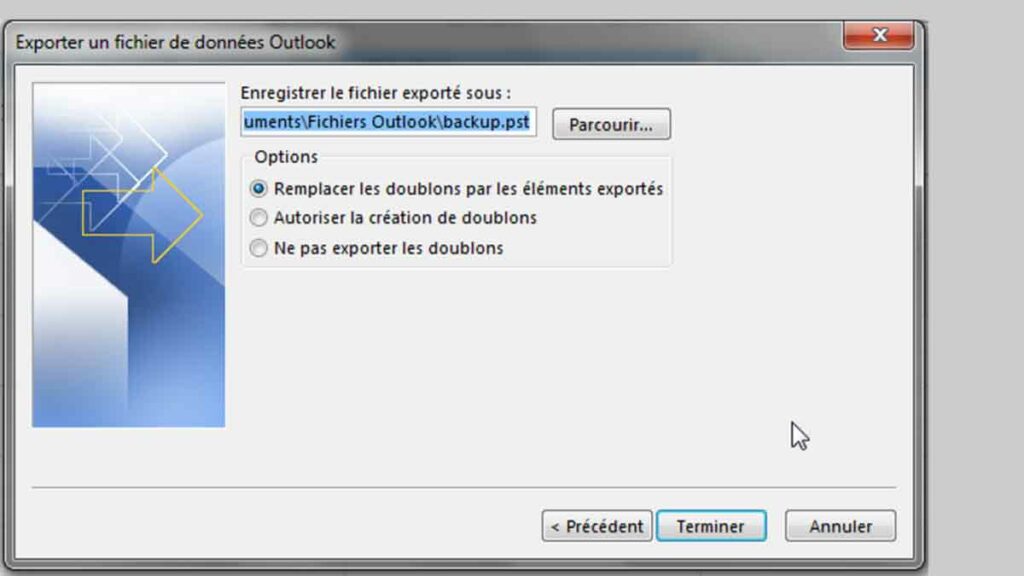
Vous pouvez ensuite vous rendre à l’emplacement que vous avez choisi pour le fichier afin de l’ouvrir ou de le copiez dans une clé USB ou dans un autre support de stockage pour le garder toute en sécurité
Sauvegarder des e-mails d’Outlook dans un fichier CSV
Pour les utilisateurs de Mac qui ne peuvent pas appliquer la méthode habituelle de sauvegarde des e-mails Outlook au format PST, il existe une alternative efficace. Cette méthode vous guide pas à pas pour créer un fichier CSV, lisible et ouvrable directement dans Excel. Que vous utilisiez Outlook sur Windows ou Mac, cette technique s’adapte parfaitement et vous permet de conserver vos e-mails de manière organisée et accessible.
- Étape 1 : Suivez les deux premières étapes ci-dessus pour sélectionner Importer/exporter et ouvrir l’assistant d’importation et d’exportation.
- Étape 2 : Sélectionnez Exporter vers un fichier et appuyez sur Suivant.
- Étape 3 : Cette fois, et à la différence de la méthode précédente, choisissez Valeurs séparées par une virgule dans la fenêtre Exporter vers un fichier qui s’ouvre et sélectionnez Suivant.
- Étape 4 : Choisissez votre Boîte de réception dans la liste et appuyez sur Suivant.
- Étape 5 : Saisissez l’emplacement et le nom du fichier en utilisant le chemin d’accès, ou sélectionnez le bouton Parcourir pour choisir l’emplacement du fichier. Si vous utilisez le bouton Parcourir, naviguez jusqu’à l’emplacement, saisissez le nom de fichier que vous souhaitez utiliser et sélectionnez OK.
- Étape 6 : Lorsque vous avez l’emplacement et le nom de fichier dans la case Enregistrer le fichier exporté sous, et sélectionnez Suivant.
- Étape 7 : Confirmez la boîte de réception que vous exportez et appuyez enfin sur Terminer.
Vous verrez un bref message pendant la création du fichier, et vous pourrez ensuite vous rendre à l’emplacement que vous avez choisi pour accéder au fichier et l’ouvrir dans Excel ou une application similaire.
Prendre le temps de sauvegarder vos e-mails Outlook est un investissement minime au regard de la tranquillité d’esprit que cela procure. En quelques minutes seulement, vous pouvez vous assurer que vos communications essentielles sont préservées en toute sécurité, prêtes à être récupérées ou réimportées à votre convenance. Cette démarche simple mais très importante garantit que vous restez maître de vos messages importants, sans craindre de les perdre.