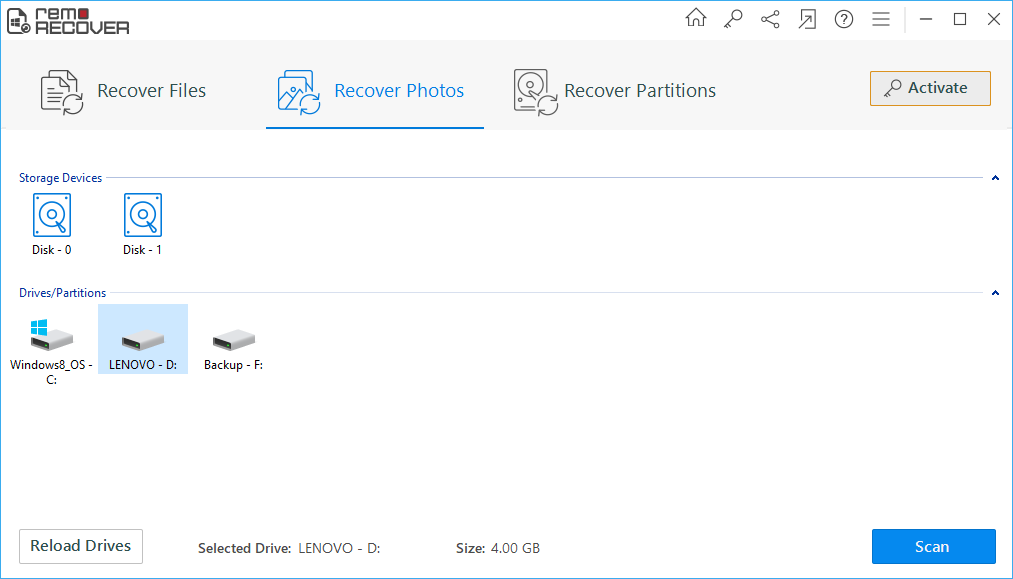Il arrive souvent que l’on efface des photos ou des fichiers sans le vouloir, et la situation devient encore plus frustrante lorsqu’on réalise notre fausse manipe juste après avoir vidé la corbeille. Heureusement, il y a une solution pour restaurer ces précieux souvenirs, fichiers et documents. Grâce à ce logiciel, Remo Recover Windows, vous allez peut-être pouvoir récupérer aisément ce que vous avez écrasé par erreur. Suivez donc ce guide d’utilisation.
Remo Recover Windows est un logiciel de récupération de données conçu pour vous aider à retrouver des fichiers supprimés accidentellement, de récupérer des photos effacées, des vidéos perdues, de la musique perdue et même des partitions entières. Il fonctionne sur vos disques durs internes, disques durs externes (HDD), SSD (Solid State Drives), cartes mémoire, cartes SD, clés USB et tout autre périphérique de stockage.
Fonctionnalités principales de Remo Recover Windows
- Son interface simple et intuitive : Remo Recover a été conçu pour être accessible à tous. En quelques clics, vous pouvez sélectionner le lecteur à analyser, lancer le scan et récupérer vos fichiers.
- Récupération avancée : La fonction de scan approfondi permet de récupérer des données sur des disques formatés, repartitionnés ou dont le système de fichiers est corrompu.
- Aperçu dynamique : Pendant le scan approfondi (Deep Scan), vous pouvez rechercher et prévisualiser les fichiers que vous souhaitez récupérer, sans avoir à attendre la fin du processus.
- Recherche améliorée : Ne vous souvenez plus du nom exact de votre fichier ? Remo Recover vous permet de le retrouver grâce à ses propriétés telles que le titre, l’auteur, les tags, la taille, etc. et ce, quel que soit le type de fichier.
- Prise en charge de nombreux types de fichiers : Le logiciel peut récupérer des fichiers Microsoft Office(Word, Excel, PowerPoint), des emails, des fichiers PDF, des photos RAW issues d’appareils photo reflex numériques (Nikon NEF, Canon CR2 et CRW, Sony, etc.) et bien plus encore.
- Il est compatible avec la plupart des systèmes Windows : Remo Recover fonctionne sur Windows 11, Windows 10, Windows 8, Windows 7, Windows Server 2019/2016/2012, en versions 32 bits et 64 bits.
Guide d’utilisation de Remo Recover Windows
Nous avons cité quelques-unes de ses fonctionnalités, mais c’est à vous de découvrir le reste. Maintenant, nous vous expliquons comment le télécharger, l’installer et l’utiliser sans risques.
Dans ce petit tutoriel, on va considérer que vous avez accidentellement supprimé des fichiers importants, formaté un disque dur par erreur ou perdu des données à cause d’un virus ou d’un problème de système de fichiers. Passons-nous donc aux étapes à suivre.
A noter : La réussite de la récupération de données dépend de plusieurs facteurs, dont l’état du support de stockage et l’ancienneté de la suppression des fichiers. Pour de meilleurs résultats, il est recommandé d’arrêter d’utiliser le périphérique concerné dès que vous réalisez une perte de données.
Étape 1 : Téléchargement et installation (Mise en route)
- Téléchargez le logiciel de récupération de données Remo Recover Windows depuis le site de son éditeur Remo Software, les liens de téléchargement sont en bas de cet article selon votre système d’exploitation (Windows ou MacOS).
- Lancez le fichier d’installation et suivez les instructions à l’écran.
- Une fois l’installation terminée, lancez le logiciel Remo Recover Windows.
Étape 2 : Sélection du lecteur à analyser
- Dans l’interface principale de Remo Recover, sélectionnez le lecteur sur lequel vous souhaitez récupérer des données (Local Disk (C:), Local Disk (D:), Local Disk (E:), ou d’autres disques connectés). Il est aussi possible de sélectionner le dossier Bureau, dossier Documents, Corbeille, etc.
- Si vous souhaitez récupérer des données à partir d’un périphérique externe, connectez-le à votre ordinateur avant de lancer le logiciel.
Étape 3 : Lancement du scan
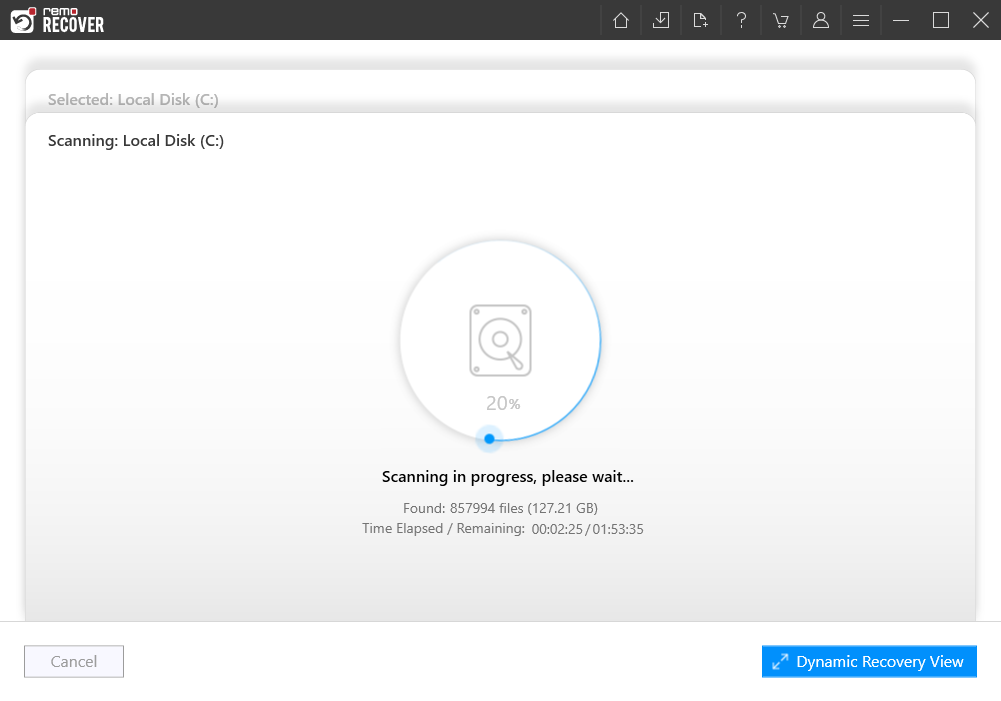
- Cliquez sur le bouton « Scan » pour lancer le scan du lecteur sélectionné.
- Vous pouvez choisir entre deux types de scan :
- Scan rapide : Ce scan est plus rapide et permet de retrouver les fichiers supprimés récemment.
- Scan approfondi (Deep scan) : Ce scan est plus long mais permet de retrouver des données perdues depuis plus longtemps, même si le disque a été formaté ou repartitionné.
- Vous pouvez commencer à récupérer des fichiers perdus en même si le scan est encours d’exécution grâce au bouton « Dynamique Recovery View »
Étape 4 : Prévisualisation et récupération des fichiers
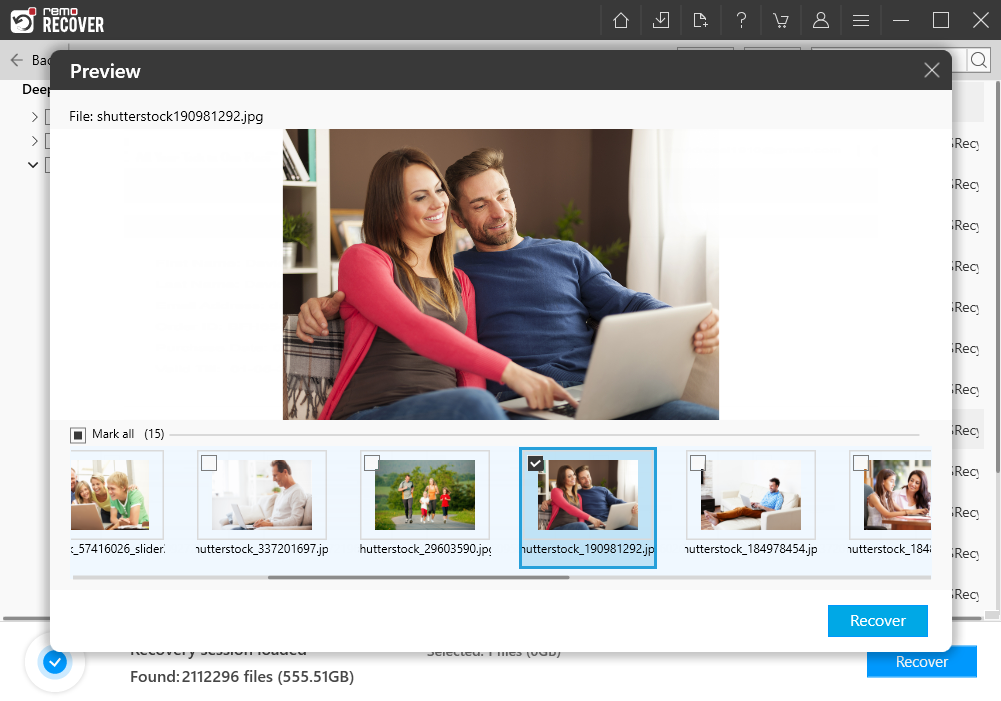
- Une fois le scan terminé, vous pouvez prévisualiser et consulter les fichiers retrouvés.
- Sélectionnez les fichiers que vous souhaitez récupérer et cliquez sur le bouton « Recover » (Récupérer).
- Choisissez un emplacement de sauvegarde pour les fichiers récupérés et cliquez sur « OK ».
Conseils pour une utilisation optimale de Remo Recover Windows
- N’installez pas Remo Recover sur le même lecteur que celui où vous souhaitez récupérer des données.
- Si vous souhaitez récupérer des données à partir d’un disque SSD, utilisez le mode « Deep Scan » (Scan approfondi).
- Pour augmenter vos chances de réussite, arrêtez d’utiliser le périphérique concerné dès que vous réalisez une perte de données.
En suivant ces étapes simples, vous pouvez facilement récupérer vos fichiers perdus à l’aide de Remo Recover Windows.