Ah, la navigation InPrivate (navigation privée), le Saint Graal de la confidentialité en ligne pour ceux qui utilisent le navigateur web Edge ! 😊 Vous savez, cette fonction très pratique de Microsoft Edge qui vous promet d’effacer vos traces numériques comme si vous n’aviez jamais été là. Parfait pour les paranos sur internet et les accros de la navigation et du shopping mode incognito ! Voyons ensemble ce que cela signifie vraiment et comment cela fonctionne.
Première chose à savoir : la navigation InPrivate de Microsoft Edge supprime votre historique de navigation, vos cookies, vos données de site, les mots de passe, les adresses et les formulaires que vous avez remplis lorsque vous fermez toutes les fenêtres InPrivate. En gros, c’est comme effacer le tableau avant de partir.
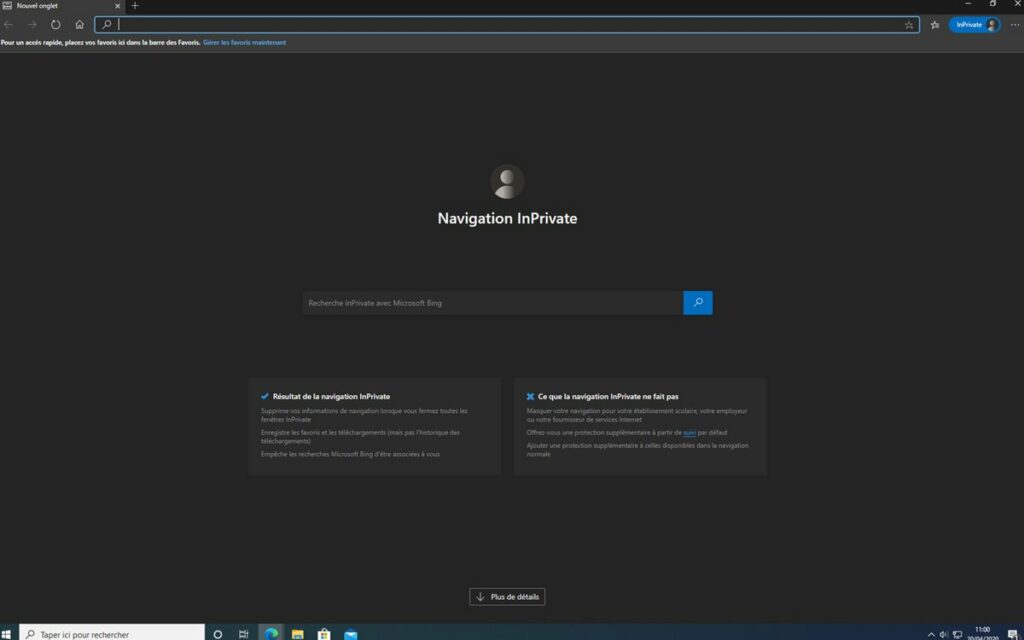
Comment ouvrir une fenêtre InPrivate
Plusieurs façons d’ouvrir une fenêtre InPrivate :
- Depuis la barre des tâches : Faites un clic droit sur l’icône Microsoft Edge dans la barre des tâches et sélectionnez “Nouvelle fenêtre InPrivate”.
- En cliquant sur un lien : Faites un clic droit sur un lien dans Edge et sélectionnez “Ouvrir le lien dans la fenêtre InPrivate”.
- Via le menu : Sélectionnez “Paramètres et plus encore” > “Nouvelle fenêtre InPrivate”.
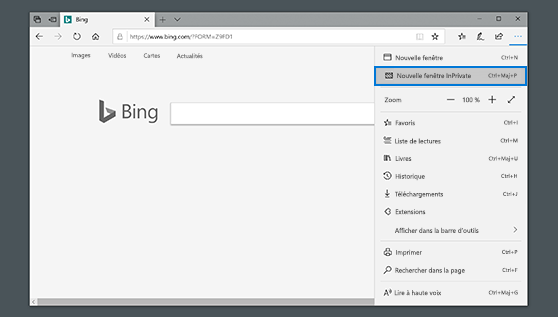
Vos données restent-elles vraiment privées ?
Bon, soyons francs : même en mode InPrivate, votre activité peut encore être visible par votre fournisseur d’accès à Internet, votre lieu de travail ou votre école. Cependant, les autres utilisateurs de votre appareil ne verront rien.
Et pour avoir l’esprit tranquille, vous devez quand même savoir ce qui est supprimé et ce qui reste lors d’une navigation privée. Donc lorsque vous fermez toutes les fenêtres InPrivate, Edge supprime :
- Historique de navigation et de téléchargement
- Cookies et autres données de site
- Images et fichiers mis en cache
- Mots de passe et données de formulaire de remplissage automatique
- Autorisations de site et données d’application hébergées
Cependant, vos favoris et fichiers téléchargés restent, ainsi que les extensions autorisées à fonctionner en mode InPrivate.
Il est également possible d’utiliser le moteur de recherche Bing de Microsoft en mode InPrivate pour vos recherches en mode InPrivate, et cela depuis la page d’accueil InPrivate, ou dans la barre d’adresses, si Bing est le moteur par défaut.
Quelques limitations à noter
Par contre, il y a quelques limitations à noter, comme l’impossibilité d’afficher certaines pages spécifiques telles que edge://settings ou edge://favorites. Les sites web peuvent toujours demander votre position, ce qui peut devenir très embêtant avec le temps. Enfin, les nouveaux mots de passe, adresses ou informations de formulaires ne sont pas enregistrés.
La navigation InPrivate n’est pas un bouclier contre les sites web malveillants et ne bloque pas les publicités supplémentaires. Pour renforcer votre sécurité, pensez à activer le niveau de protection contre le suivi à “Strict” dans les paramètres de Microsoft Edge.
Voilà, vous connaissez tout sur la navigation InPrivate dans Microsoft Edge ! Naviguez en toute discrétion et n’oubliez pas, pour une protection optimale, soyez toujours vigilant en ligne.
